고정 헤더 영역
상세 컨텐츠
본문
Your handwritten signature gives your document a personal touch. You can scan your signature and store it as a picture to insert in the document. You can also to indicate where a signature should be written. Create and insert a handwritten signature You need a scanner to do this.
- How To Create A Digital Signature In Word 2008 For Mac Windows 10
- How To Create A Digital Signature In Word 2008 For Mac Mac
- How To Create A Digital Signature In Word 2008 For Mac Download
A digital signature used instead of handwritten text indicates that you have personally authorized the material. It only takes a few minutes to create a PDF digital signature, which can be saved and reused whenever a document needs to be signed. Total Doc Converter offers a lot of additional settings for Doc to PDF conversions. Set user permissions, password-protect your files or sign with a digital signature. Get PDF, PDF/A and non-searchable PDFs.
How To Create A Digital Signature In Word 2008 For Mac Windows 10
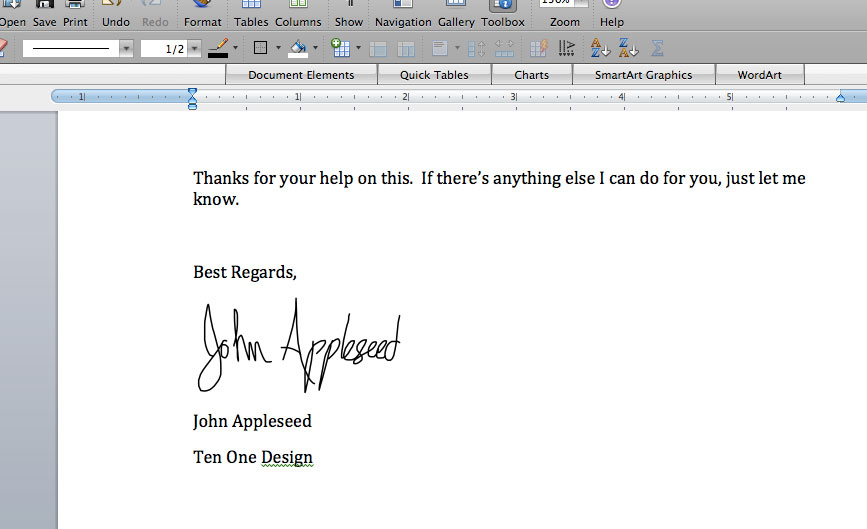
Write your signature on a piece of paper. Scan the page and save it on your computer in a common file format:.bmp,.gif,.jpg, or.png. For information on how to use your scanner, use the manufacturer’s manual or Web site. Open the image file. To crop the image, click it to open the Picture Tools Format tab, click Crop, and then crop the image. Right-click the image, and then click Save as Picture to save the picture as a separate file.
To add the signature to a document, click Insert Pictures. Include typewritten text with your reusable signature If you want information like your job title, phone number, or email address to be part of your signature, save it along with the picture as AutoText. Type the text you want under the inserted picture. Select the picture and the typed text. Click Insert Quick Parts.
Click Save Selection to Quick Part Gallery. The Create New Building Block box opens. In the Name box, type a name for your signature block. In the Gallery box, select AutoText.
When you want to use this signature, place the insertion point where you want to insert the signature block. Click Insert Quick Parts AutoText, and then click the name of your signature block.
Insert a signature line Use the Signature Line command to insert a signature line with an X by it to show where to sign a document. Click where you want the line. Click Insert Signature Line. Click Microsoft Office Signature Line. In the Signature Setup box, you can type a name in the Suggested signerbox. You can also add a title in the Suggested signer’s title box.
How To Create A Digital Signature In Word 2008 For Mac Mac
The signature line appears in your document. Tip: For information on how to use your scanner, use the manufacturer’s manual or Web site. On the Insert tab, click Pictures Picture from File. Browse to the picture you want to insert, select it, and then click Insert. Click the picture to show the Picture Format tab.
On the Picture Format tab, click Crop, and then crop the signature. Right-click the picture, and then click Save as Picture to save it as a separate file you can use in other documents. Include text with your reusable signature If you want information, such as your job title, phone number, or email address to be part of your signature, save it along with the picture as AutoText. Type the text you want under the inserted picture. Select the picture and the typed text.
How To Create A Digital Signature In Word 2008 For Mac Download
On the Insert menu, click AutoText New. The Create New AutoText box opens. Next to Name, type a name for your signature block and click OK.
When you want to use this signature, place the insertion point where you want to insert the signature block. On the Insert menu, click AutoText AutoText, and then click the name of your signature block.




